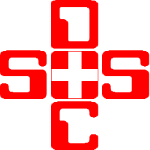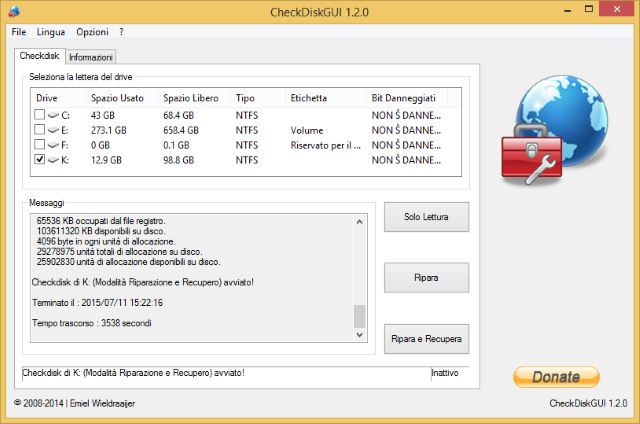Ripara il tuo hard disk danneggiato gratis
L’Hard Disk Drive (HDD chiamato anche HD) è sicuramente uno dei componenti più delicati del computer (questo non vale se parliamo invece degli SSD), soprattutto poi se installato in un portatile, che spesso vengono spostati incautamente quando magari sono ancora accesi.
Attualmente i dischi possono essere principalmente di due tipi, quelli classici con i piatti magnetici all’interno appunto gli HDD e quelli di nuova generazione con il nome di SSD (che in parole molto semplici possiamo paragonarli a delle pen drive con velocità e capienza maggiori).
In questo articolo ci occuperemo dell’hard disk più classico, l’HDD. L’Hard Disk che qualcuno dei miei clienti ha avuto il coraggio di chiamarlo anche disco duro ma se proprio lo vogliamo tradurre in italiano è corretto chiamarlo disco rigido o disco fisso.
Quest’ultimo è composto da uno o più dischi interni, i più comuni girano ad una velocità di 5400, 7200 e 10.000 giri al minuto, con una o più testine che sfiorano il disco (o dischi) e dove vanno a leggere e scrivere i dati.
Se facciamo un movimento brusco e superiamo il limite di tolleranza dello shock, la testina potrebbe toccare il piatto graffiandolo, così da rovinare i dati scritti su quelle tracce.
E’ anche vero che un disco rigido può rompersi anche per altri motivi, come ad esempio per usura o per uno sbalzo di corrente il quale può danneggiare la scheda elettronica.
Quindi, se vediamo il nostro computer che comincia a funzionare male, bloccandosi spesso, andando in crash o mostra delle schermate blu, oppure nella peggiore delle ipotesi non si avvia neanche il sistema operativo, allora cominciatevi a preoccupare, perché potrebbero proprio essere i classici sintomi di un disco che sta in cattive condizioni.
Riparare il disco rigido: vediamo come fare
Il rischio di avere un dispositivo in cattive condizioni è la possibilità di perdere i dati. Ora, prima di dare il disco per spacciato, abbiamo ancora un paio di jolly da giocarci.
SOLUZIONE 1
Il comando principe di Windows per provare a riparare il disco fisso è il comando ScanDisk. Si tratta un comando presente su tutti i computer con sistema operativo Windows.
Questa procedura ci permette di risolvere eventuali problemi inerenti all’hard disk. Quindi la prima cosa che dobbiamo fare è accedere alla sezione Computer.
Abbiamo diversi modi per farlo io preferisco premere la combinazione di tasti Win + E oppure Win + R e nella riga di comando esegui scrivere explorer.
Si aprirà una finestra con le varie unità, selezioniamo con il tasto destro del mouse l’hard disk (es. Disco locale C:) che ci interessa controllare e scegliamo nel menù a tendina il comando Proprietà in quest’altra finestra clicchiamo in alto su Strumenti adesso in base al sistema operativo può variare il comando:
SU WINDOWS 7
Troviamo Esegui ScanDisk nella finestra appena uscita mettiamo il segno di spunta sia su Correggi automaticamente gli errori del file system e sia su Cerca i settori danneggiati e tenta il ripristino e poi cliccare su Avvia per iniziare la procedura.
Nel caso in cui ci notifica l’impossibilità di eseguire il controllo del disco durante l’uso allora clicchiamo sul pulsante Pianifica il controllo del disco per avviare la procedura al prossimo riavvio del computer.
SU WINDOWS 8 o SUPERIORE
Troviamo Controlla e poi cliccare su Analizza unità.
Questa procedura potrebbe richiedere anche diversi minuti, questo dipende dalla grandezza del disco fisso e dai problemi che esso ha.
Al termine della procedura riavviare il computer e controllate se il trattamento ha dato qualche beneficio, altrimenti possiamo provare un procedimento alternativo.
SOLUZIONE 2
Usiamo un programma con un’interfaccia grafica molto semplice da usare anche in lingua italiana ed è soprattutto GRATIS il che non guasta mai.
La prima cosa da fare è procurarci il software, il suo nome è CheckDiskGUI e puoi scaricarlo qui. Qualche secondo di pazienza ed è già pronto all’uso visto che non ha bisogno neanche di essere installato.
Se all’avvio non è in lingua italiana dobbiamo subito andare in alto a sinistra della finestra su Lingua e poi selezionare italiano. Nella linguetta Checkdisk troviamo all’interno la lista delle unità alla quale possiamo fare la scansione. Abbiamo tre opzioni:
- Solo lettura: Verifica sola la presenza degli errori
- Ripara: Ripara gli errori senza tentare il recupero dei dati
- Ripare e Recupera: Ripara gli errori e tenta il recupero dei dati contenuti nei settori danneggiati
Nel mio caso ho selezionato l’unità K: dove ho fatto partire la selezione Ripara e Recupera. Fortunatamente non avevo ne tracce difettose e ne dati da recuperare
Nel caso in cui vogliate riparare l’unità in cui risiede il sistema (di solito l’unità C:), il programma potrebbe avvisarti che Il volume è in uso da un altro processo. Programmare il controllo di questo volume al riavvio successivo del sistema? Voi risponderete SI e subito dopo riavviate il sistema così da consentire il proseguimento della procedura.
Al termine dell’operazione vi permetterà anche di salvare il file di log con il resoconto del test effettuato dal programma e lo stato dell’hard disk, selezionando la voce in alto File e Salva o addirittura la possibilità di stampare selezionando Stampa.
Un ultima cosa prima di lasciarci, abbiamo la possibilità di controllare anche l’uscita di nuove versioni del programma CheckDiskGUI, non devi far altro che cliccare nel menù in alto su Opzioni (dove troverai anche ulteriori personalizzazioni del programma) e poi su cerca aggiornamenti.
SOLUZIONE 3
Un’altra soluzione può essere utilizzando un famoso comando DOS “CHKDSK“, date un’occhiata a questo articolo che ho già trattato in passato chkdsk vediamo a cosa serve.
SOLUZIONE 4
Controllate la marca del vostro HD e andate a cercare su internet il suo software specifico sia per fare i vari test che per correggere gli errori sul disco.
Vi indico le due tra le marche di dischi più venduti al mondo con i relativi programmi dove in qualche caso ho risolto grazie proprio al loro utilizzo.
SeaTools di Seagate e Data Lifeguard Diagnostic di WD
E’ chiaro che questa soluzione è valida per i casi non troppo gravi quando gli errori sul disco sono più di natura logica che fisica, però magari vale la pena provare perché è a costo zero.
Mentre se il vostro caso è più grave, collegate il disco su un altro PC e cercare di “salvare il salvabile” e sostituite il disco danneggiato con uno nuovo, magari con uno di nuova generazione (SSD).
Adesso che sapete come si ripara hard disk danneggiato gratis, vi auguro buon proseguimento di navigazione su SOSdoc e vi ricordo che un commento in basso è sempre molto gradito.