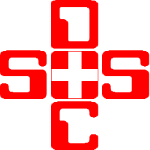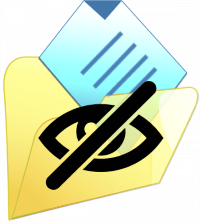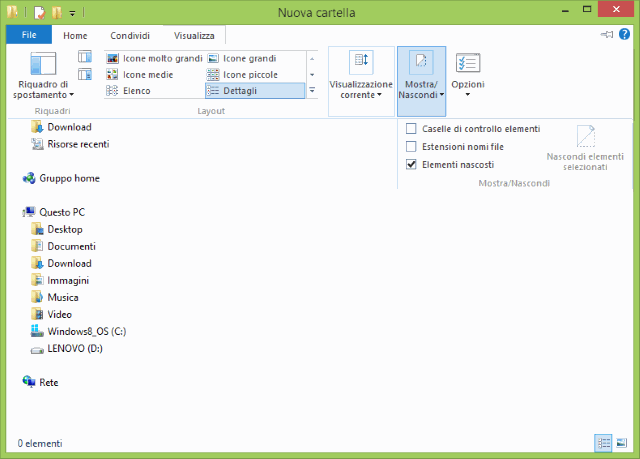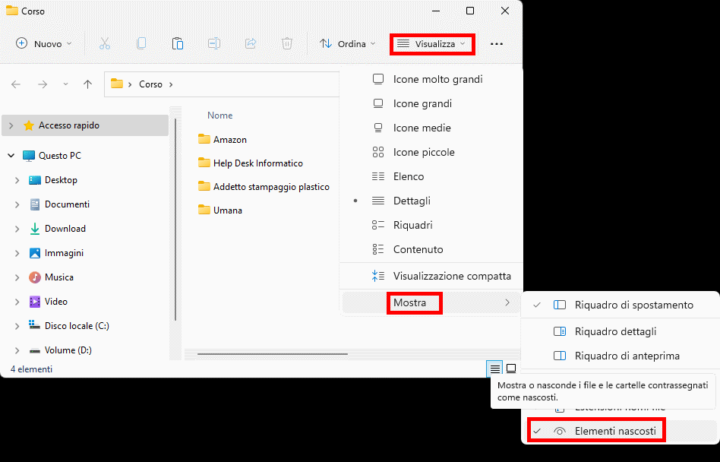Come visualizzare cartelle e file nascosti
Come? Non sapete come visualizzare cartelle nascoste (o i file nascosti)? Non disperate, vi spiegherò tutto io.
Infatti non tutti sanno che Windows possiede dei file e delle cartelle nascoste, questo perché Microsoft vuole preservare il loro sistema operativo da accidentali manomissioni effettuati da utenti inesperti, infatti basterebbe anche solo l’eliminazione di un singolo file per mettere K.O. il sistema.
Ma in alcuni casi abbiamo proprio la necessità di visualizzare cartelle nascoste o files proprio perché dobbiamo risolvere qualche problema. Ma questo procedimento a volte cambia in base alla versione di Windows.
Quando attiverete la visualizzazione delle cartelle e dei file nascosti li riconoscerete facilmente perché avranno una colorazione più tenue rispetto a quelle normali.
Consiglio: una volta finita l’operazione per la quale ci serviva la visualizzazione delle cartelle o file nascosti è opportuno ripristinare l’impostazione come in origine, proprio per preservare le cartelle e i files sensibili del sistema operativo.
Indice
- Visualizzare cartelle nascoste su Windows XP
- Visualizzare cartelle nascoste su Windows Vista
- Visualizzare cartelle nascoste su Windows 7
- Visualizzare cartelle nascoste su Windows 8 e 8.1
- Visualizzare cartelle nascoste su Windows 10
- Visualizzare cartelle nascoste su Windows 11
Visualizzare cartelle nascoste su Windows XP
Per gli utenti che usano ancora l’obsoleto Windows XP la procedura è la seguente:
La prima cosa da fare è quella di aprire una qualsiasi cartella che si trova nel PC, una volta che si è aperta la finestra, andate in alto a destra sulla scheda Strumenti e selezionate Opzioni cartella.
Si aprirà un ulteriore finestra, in alto selezionate la seconda scheda con il nome Visualizzazione e selezionate con il mouse il pallino dove c’è scritto Visualizza cartelle e file nascosti.
Nella finestra che si apre, clicca sulla scheda Visualizzazione, ora selezionate sul pallino accanto alla voce Visualizza cartelle e file nascosti e cliccate prima su Applica e successivamente su OK.
Visualizzare cartelle nascoste su Windows Vista
Per gli utenti che usano ancora questo schifo di sistema operativo, sto parlando di Windows Vista, vediamo insieme la procedura da effetture:
Aprire una qualsiasi cartella che avete nel vostro PC nelle finestra che si aprirà andate subito a cliccare in alto a sinistra sulla voce Organizza subito dopo, nel menù che compare, selezionate la voce Opzioni cartella e ricerca. Da ora in avanti la procedura è identica a Windows XP.
Quindi nella finestra che si apre, cliccate sulla scheda Visualizzazione, ora cliccate sul pallino in corrispondenza della voce Visualizza cartelle e file nascosti e cliccate prima su Applica e successivamente su OK.
Ecco che finalmente potrete vedere le vostre cartelle e file nascosti sul vostro Windows Vista.
Visualizzare cartelle nascoste su Windows 7
Per gli utenti che usano il collaudato Windows 7 la procedura è molto simile a quello di Windows Vista.
Aprire una cartella qualsiasi nel vostro computer ora andate in alto a sinistra su Organizza e poi selezionate la voce Opzioni cartella e ricerca, si aprirà una nuova finestra, nella parte in alto della stessa troverete la scheda Visualizza, selezionatela cliccandoci sopra con il mouse.
Ora non vi resta che selezionare cliccando sul pallino dove c’è scritto Visualizza cartelle, file e unità nascosti poi andate in basso e cliccate sia su Applica e successivamente su su OK.
Ecco finalmente le vostre cartelle e file nascosti sul vostro Windows 7.
Visualizzare cartelle nascoste su Windows 8 e 8.1
Per gli utenti che usano Windows 8 e 8.1 la procedura è la seguente:
Aprite una qualsiasi cartella nel vostro PC (per intenderci quelle di colore giallo). Nella finestra della cartella appena aperta, andate in alto (che di default è selezionato su Home) cliccate su Visualizza (l’ultima linguetta sulla destra), poi leggermente più in basso sempre a destra troverete l’opzione Mostra/Nascondi, cliccandoci sopra con il mouse uscirà un menù a tendina proprio sotto di essa dove compariranno alcune opzioni tra le quali anche la voce che a noi interessa, Elementi nascosti quindi cliccate sopra il quadratino corrispondente per attivarlo.
Ecco finalmente le vostre cartelle e file nascosti sul vostro Windows 8 e 8.1
Visualizzare cartelle nascoste su Windows 10
Per gli utenti che usano Windows 10 la procedura è pressoché identica a quella già trattata su Windows 8 e 8.1.
Aprite una qualsiasi cartella nel vostro PC (per intenderci quelle di colore giallo). Nella finestra della cartella appena aperta, andate in alto (che di default è selezionato su Home) cliccate su Visualizza (l’ultima linguetta sulla destra), poi leggermente più in basso sempre a destra troverete l’opzione Mostra/Nascondi, cliccandoci sopra con il mouse uscirà un menù a tendina proprio sotto di essa dove compariranno alcune opzioni tra le quali anche la voce che a noi interessa, Elementi nascosti quindi cliccate sopra il quadratino corrispondente per attivarlo.
Finalmente dovreste riuscire a vedere tutte le cartelle e file nascosti presenti sul vostro Windows 10.
Visualizzare cartelle nascoste su Windows 11
Gli utenti di Windows 11 non si troveranno spaesati nell’attuare la procedura perché è simile al precedente sistema operativo Windows 10.
Aprite una cartella, in alto a destra della finestra c’è l’opzione Visualizza, dal menù a tendina cliccate in fondo su Mostra dove si aprirà un ulteriore finestra più piccola dove andremo a selezionare Elementi nascosti.
Finalmente dovreste riuscire a vedere tutte le cartelle e file nascosti presenti sul vostro Windows 11.
Ora che sapete come visualizzare cartelle nascoste e file su i vari sistemi operativi di Windows non mi resta che augurarvi buona navigazione su SOSdoc e vi ricordo che un commento in basso è sempre molto gradito.