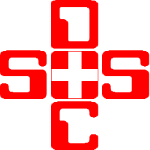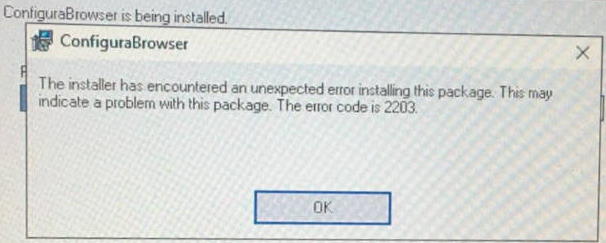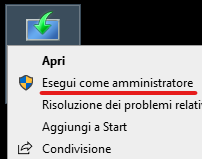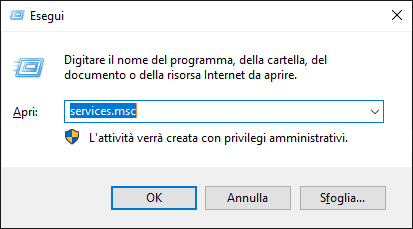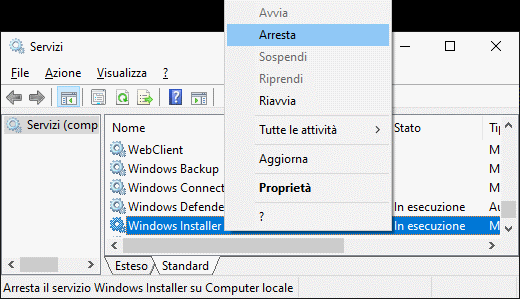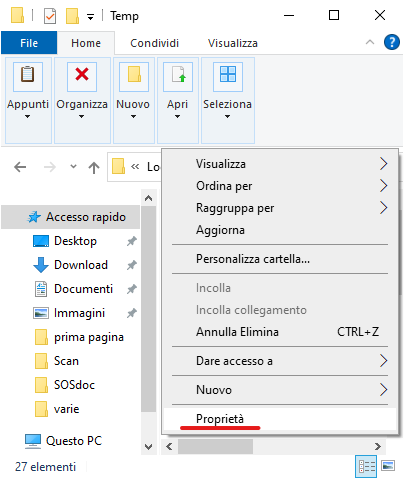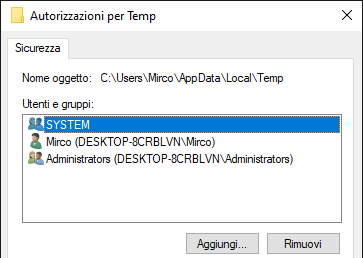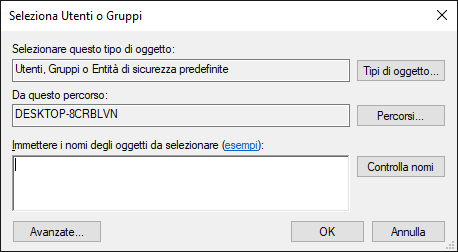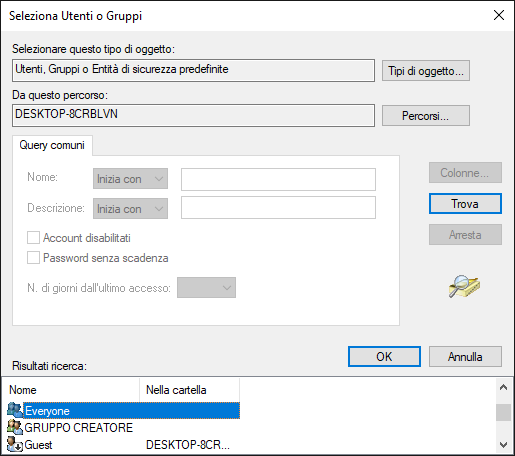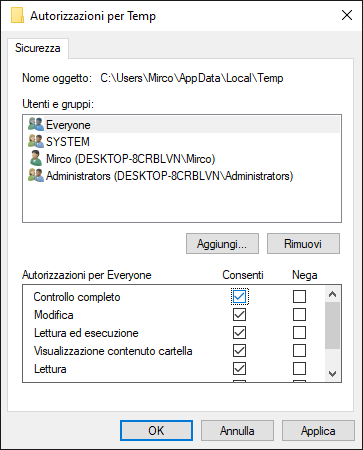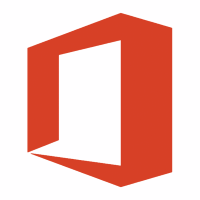Codice Errore 2203
Una mia cliente qualche giorno fa mi ha chiamato per un problema, l’help desk di una nota assicurazione non riusciva ad installare i loro software su un computer da me appena formattato e preparato con il Windows 10 aggiornato, sul computer dava il seguente messaggio:
The installer has encountered an unexpected error installing this package. This may indicate a problem with this package. The error code is 2203.
Traduzione: Il programma di installazione ha riscontrato un errore imprevisto durante l’installazione di questo pacchetto. Ciò potrebbe indicare un problema con questo pacchetto. Il codice di errore è 2203.
Come potete vedere dallo screenshoot effettuato dalla cliente.
Ma possibile che un Help Desk di un’assicurazione così conosciuta che tra l’altro usano sempre gli stessi software e le stesse procedure per riconfigurare un PC, appena riformattato e pronto all’uso, non riescano a sistemare la loro piattaforma di lavoro per i loro consulenti e agenzie?
Certo è più facile mollare la patata bollente ad altri (a me praticamente) che dei loro programmi non ne conosco assolutamente niente.
Bene, mentre quegli scansafatiche si staranno facendo l’ennesima pausa caffè, mi metto alla ricerca della soluzione di questo fantomatico errore 2203 che non mi era mai capitato prima ad ora.
Navigando navigando, sono affondato… no scherzo, ho trovato qualcosa su internet che poi ho messo in pratica.
Effettivamente dopo aver completato la procedura descritta in un sito inglese, i software da installare finalmente hanno completato la procedura senza dare più il solito errore.
Perché esce l’errore 2203?
Il messaggio con il codice di errore 2203 si apre fondamentalmente quando l’utente non dispone di autorizzazioni sufficienti per installare il programma nella cartella che contiene il punto di installazione oppure nella cartella temporanea del sistema operativo che viene usata per l’installazione.
Come risolvere il codice errore 2203
Prima di tutto assicuratevi di effettuare l’accesso come utente amministratore, la seconda cosa che potete provare è eseguire il programma cliccandoci sopra con il pulsante destro e selezionate esegui come amministratore
Anche avendo effettuato questa procedura, l’errore si presentava di nuovo, ma con altri programmi e in altre occasioni, questa procedura ha funzionato (provate magari siete più fortunati di me).
1) Cliccate sul pulsante Start in basso a sinistra e scrivete Esegui e premete Invio sulla tastiera per confermare, in alternativa premete contemporaneamente i tasti Win + R
2) Nella finestra Esegui scrivete nella riga di comando services.msc e premete Invio.
3) Ora nella finestra Servizi bisogna interrompere il servizio Windows Installer
4) Quindi selezionatelo cliccate il pulsante destro del mouse e dal menù selezionate Arresta e chiudete la finestra.
5) Come nel punto 1 aprire di nuovo la finestra Esegui ma questa volta nella riga di comando scrivete %Temp%
6) Ora che siete all’interno della cartella Temp, eliminate tutto il suo contenuto, sia cartelle che files, perlomeno tutto ciò che vi permette di eliminare.
7) Adesso cliccate con il pulsante destro del mouse su un’area vuota nella cartella e selezionate Proprietà.
8) Nella finestra Proprietà – Temp selezionate in alto la scheda Sicurezza e nella casella Utenti e Gruppi cliccate su Modifica.
9) Viene visualizzata la finestra Autorizzazioni per Temp cliccate sul pulsante Aggiungi.
10) Adesso nella finestra Seleziona Utenti o Gruppi cliccate su Avanzate.
11) Ora cliccate sul pulsante Trova e in basso scorrete e selezionate Everyone e per confermare cliccate sul pulsante OK
12) Ora saremo di nuovo nella finestra precedente ma invece di avere il campo vuoto Immettere i nomi degli oggetti da selezionare troveremo Everyone quindi basta cliccare su OK anche qui.
13) Come potete notare negli Utenti e Gruppi si è aggiunto Everyone, ora non ci resta che andare più in basso su Autorizzazioni per Everyone e nella riga Controllo completo cliccare sul quadratino in corrispondenza della colonna Consenti (vedi foto in alto) e cliccare su OK.
14) Non ancora abbiamo finito, ripetete i punti 1, 2 mentre per il punto 3 invece di arrestare il servizio Windows Installer (che avevamo già effettuato precedentemente) adesso lo dobbiamo attivare con il medesimo procedimento, ma nella finestra contestuale dobbiamo selezionare l’opzione Avvia.
Il tecnico dell’Help Desk avrebbe dovuto documentarsi come ho fatto io, ora si dovrebbe mettere in castigo in un angolino e perfino in ginocchio sui ceci, perché è stato decisamente poco help nei riguardi della mia cliente.
Comunque sia, anche se la procedura è stata un po’ lunga, l’importante è che abbiamo risolto il problema del codice errore 2203.
Ora non mi resta che augurarvi buon proseguimento di navigazione su SOSdoc e vi ricordo che un commento in basso è sempre molto gradito.