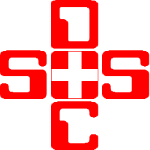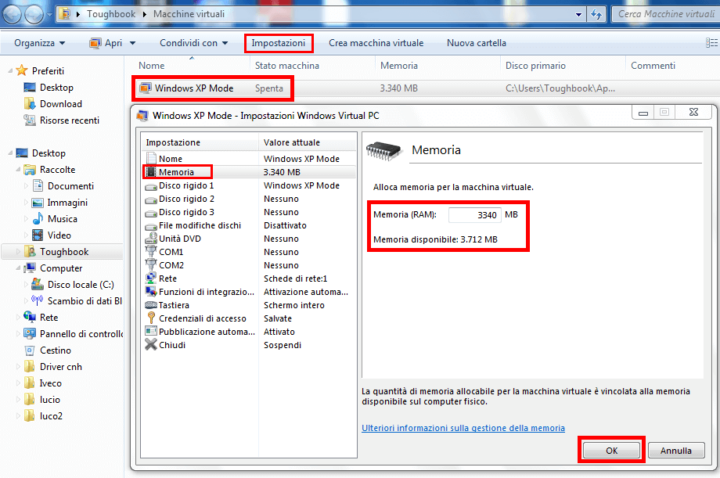Creare una macchina virtuale Windows XP
L’altro giorno mi contatta un mio cliente chiedendomi: “Ma si può virtualizzare XP sul mio portatile con Windows 7? Devo installarci un vecchio programma che funzionava solo su XP”
Frettolosamente gli risposi “Cerrrrrrrrrrto che si!” e poi il disastro… no scherzo!
Quando ho messo le mani sul portatile ho deciso di installare il programma per eccellenza che uso io in qualche occasione, parlo di Virtualbox di Oracle che ho scaricato e provato ad installare ma…
Sorpresa, sorpresa, cliccavo sull’icona d’installazione ma il sistema operativo non avviava il setup, niente da fare, neanche avviandolo come amministratore.
Così mi sono messo alla ricerca di una valida alternativa, ma… mi sono ricordato che alcuni anni fa, qualche altro cliente, mi aveva chiesto la stessa cosa e ricordo che l’avevo risolto con XP Mode di Microsoft.
Per intenderci XP Mode non è altro che Windows XP SP3 virtualizzato. Caspita, mi ricordo che avevo masterizzato un CD per conservarlo perché mi poteva essere utile in futuro, e infatti il futuro è arrivato!
Mi sono messo alla ricerca del programma perduto tra le pile di CD e DVD masterizzati e finalmente l’ho trovato. Che culo! Bene, vediamo adesso come installarlo.
Come virtualizzare Windows XP su Windows 7
La prima cosa che ho controllato è stata la versione di Windows 7 installato sul portatile perché XP Mode funziona solo se siamo in possesso di Windows 7 Professional, Enterprise o Ultimate.
Il fondoschiena oggi funziona alla grande, infatti nella macchina ho trovato un fantastico Windows 7 Professional a 64 bit.
Bene, nel CD oltre al programma XP Mode, c’erano presenti due aggiornamenti per i sistemi a 32 bit e due per i sistema a 64 bit.
Questi ultimi vanno eseguiti (se non installati precedentemente in automatico dal sistema operativo) prima dell’installazione di XP Mode.
Gli aggiornamenti da scaricare ed installare per i sistemi operativi Windows 7 a 32 bit sono:
Mentre gli aggiornamenti da scaricare ed installare per i sistemi operativi Windows 7 a 64 bit sono:
Dopo l’installazione degli aggiornamenti il sistema chiederà il riavvio, ultimato il riavvio potete scaricare ed installare anche XP Mode:
Come installare la macchina virtuale
Una volta lanciato l’eseguibile, si aprirà una finestra, mettete il segno di spunta su Accetto le condizioni di licenza e cliccate sul pulsante Avanti per accettare le condizioni d’uso del software.
Ora digitate la Password e Confermatela, cliccate sul pulsante Avanti, scegliete se proteggere il computer installando gli aggiornamenti automatici del sistema operativo o se rimandare l’operazione cliccando sull’opzione Non adesso.
Cliccate prima su Avanti e poi su Avvia installazione, una volta terminata l’operazione, di base il sistema viene assegnato con 512 Mb di RAM, un po’ pochini per quello che serve al mio cliente.
Come aumentare la memoria RAM virtuale per XP Mode
Su Windows 7 cliccate Start > Tutti i Programmi > Windows Virtual PC > Windows XP Mode.
Selezionate Windows XP Mode senza avviarlo poi andate nella parte in alto della finestra su Impostazioni successivamente nella finestra che si apre cliccate su Memoria, ora spostatevi nel lato destro andate a cambiare il valore di 512 mb che viene messo di default nel valore che vi serve. (Vedi immagine)
Tenete sempre presente che il valore in Mb che metterete andrà a sottrarsi dalla memoria del sistema, quindi non esagerate se avete poca memoria.
Nel mio caso specifico ho 16 GB di RAM e ne andrò ad utilizzare poco più di 3 GB (3340 Mb che sarebbe il massimo consigliato) e poi premere su OK.
Non ci resta che avviare il programma e utilizzare finalmente il caro e buon vecchio Windows XP virtualizzato.
Ora che sapete come creare una macchina virtuale Windows XP su Windows 7, non mi resta che augurarvi buon proseguimento su SOSdoc e vi ricordo che un commento in basso è sempre molto gradito.