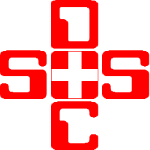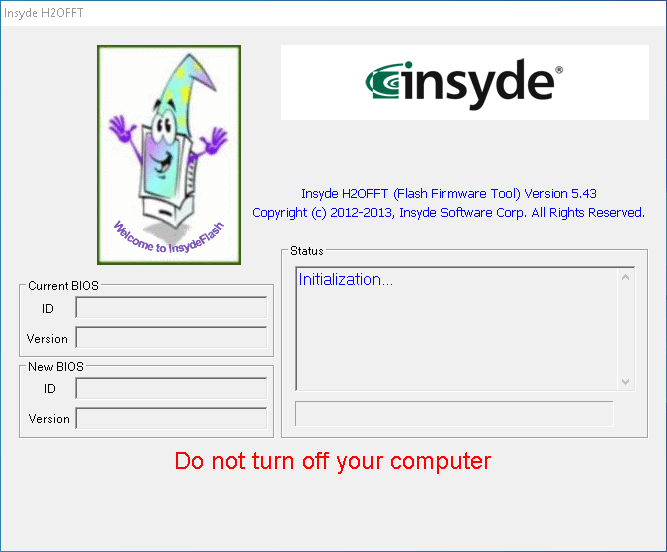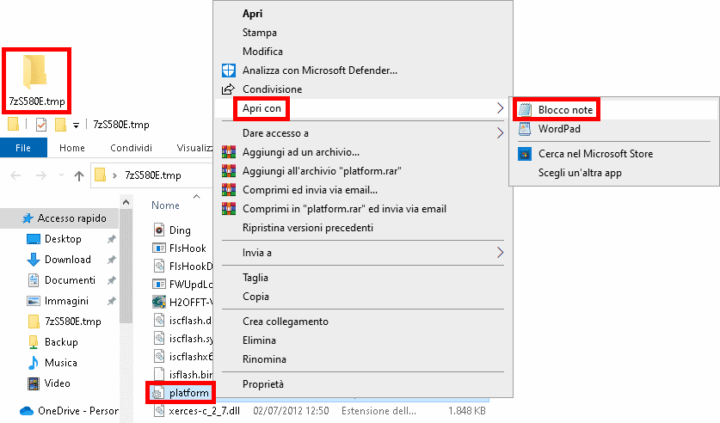Un cliente mi ha portato un Acer Aspire ES1-511 con il problema del touchpad not working, praticamente da quando è stato aggiornato il sistema operativo da Windows 8.1 a Windows 10 il touchpad non ha più funzionato.
Acer Aspire ES1-511 non funziona il touchpad
Mi sono documentato e devo dire che per qualche oscuro motivo questa serie Aspire della Acer presenta questo problema che fortunatamente hanno risolto con un aggiornamento del BIOS da effettuare.
Mi sono precipitato nel sito dell’ACER dove scaricare il BIOS infatti vedo che hanno risolto questo problema con la versione 1.09 (il portatile del cliente aveva la 1.05) così ho deciso di scaricare l’ultima versione disponibile, che nel mio caso era la 1.10
Una volta ultimato il download del file BIOS_Acer_1.10_A_A.zip si dovrà provvedere a scompattare il file, se non sapete come fare vi consiglio di leggervi questo mio vecchio articolo Aprire un file zip.
Una volta scompattato il file zip troveremo 2 files, a noi interessa il file eseguibile che nel mio caso è Z5W1M110W.exe, cliccateci sopra per avviare l’eseguibile e… sorpresa!
ATTENZIONE!
L’aggiornamento del BIOS è un procedimento abbastanza pericoloso se non siete del mestiere e adeguatamente informati è meglio fermarsi, pertanto non mi assumo nessuna responsabilità sul vostro operato.
Il programma prima di aggiornare il BIOS fa un check di controllo e nel mio caso mi ha comunicato un messaggio riguardante la batteria, infatti se quest’ultima non è carica almeno il 15% non prosegue con l’aggiornamento.
Che sf…ortuna! Adesso ho un problema non indifferente perché la batteria del portatile è completamente esausta, infatti rimane sempre allo 0% anche sotto carica, così da non mi permettermi di effettuare l’aggiornamento.
Ma non mi arrendo, curiosando nel web sono riuscito scovare diverse informazioni che nel loro insieme sono riuscito comunque a trovare una procedura per forzare l’aggiornamento.
Per quelli più fortunati di me
Avviate il file che avevamo scompattato, in questo caso Z5W1M110W.exe, si aprirà la schermata del programma e nel caso in cui avete la batteria carica almeno al 15% e l’alimentatore è attaccato al portatile potrete aggiornare il BIOS e voi siete già a buon punto.
Per chi come me, ha la batteria K.O.
Mentre nel mio caso, con la batteria completamente esausta, dopo l’avvio del programma, è uscito sicuramente il messaggio di non poter aggiornare il BIOS, ma a questo punto non chiudete la finestra del programma, perché faremo un bel trucchetto.
Il file che abbiamo scaricato e poi avviato, va a scompattare il suo contenuto in una cartella temporanea nei meandri del nostro sistema operativo che andremo a scovarla e copiarla ad esempio sul desktop.
Questa cartella è situata tra le cartelle dell’utente (Documenti, Desktop, Download, Video, Musica, Immagini ecc.) ma esiste una cartella di nome AppData che di default non è visibile.
Per chi non sa come rendere visibile una cartella nascosta, leggetevi questo articolo Visualizzare cartelle nascoste: Vediamo come fare.
Una volta che siete riusciti a visualizzare la cartella AppData cliccateci sopra per entrare al suo interno, poi sulla cartella Local e poi ancora sulla cartella Temp.
Nella cartella Temp troverete diversi file e cartelle ma noi dobbiamo individuare la cartella che in base alla data e ora, riusciamo ad individuarla facilmente perché è stata generata poco fa quando abbiamo cliccato sul file Z5W1M110W.exe.
Quindi individuata la cartella, la selezioniamo con il mouse e facciamo il classico comando di copia e poi la incolliamo ad esempio sul desktop.
Una volta copiata la cartella, potete anche chiudere il programma di aggiornamento del BIOS.
A noi non interessa tanto il nome discutibile della cartella, quanto il suo contenuto. Nello specifico dobbiamo individuare tra gli 11 file quello di nome platform
Cliccateci sopra con il tasto destro del mouse nella finestra selezionare Apri con, poi andate sulla destra e selezionate Blocco note come in figura.
Una volta aperto il Blocco note di Windows vedrete il contenuto del file, dobbiamo cercare scorrendo in basso tra le varie righe BatteryCheck=1 e sostituirlo con BatteryCheck=0.
Un modo veloce per posizionarsi sulla riga giusta è andare in alto sulla finestra e selezionare Modifica e poi Trova e all’interno della riga Trova inserire BatteryCheck=1 e premere su trova successivo.
Una volta che il cursore si si posizionerà nella riga corretta come in foto sostituire la stringa con quella indicata in precedenza BatteryCheck=0, in modo da disattivare il controllo della batteria.
Ultimata quest’operazione chiudete la finestra cliccando sulla X in alto a destra, subito dopo vi chiederà di salvare il file platform.ini e rispondete con un bel SI.
Ora sempre nella stessa cartella dove è contenuto il file platform dovrete avviare il file eseguibile di nome H2OFFT-W
E’ il programma di aggiornamento che abbiamo visto prima, ma questa volta non eseguirà più il check della batteria ma finalmente continuerà l’aggiornamento del BIOS.
Durante aggiornamento, se dovesse capitare uno sbalzo di corrente e spegnersi il PC allora sono cavoli amari.
Quindi se vogliamo stare più tranquilli ed avete un gruppo di continuità (U.P.S.) da poter attaccare il portatile forse è la soluzione più sicura per effettuare questa rischiosa operazione, questo per sopperire al problema di batteria del portatile.
Operazione finale per tutti
Una volta ultimato l’aggiornamento del BIOS, accendete il computer e subito premete più volte il tasto F2 fino a quando vi uscirà il menù del BIOS.
Usate la freccia direzionale sulla tastiera a destra per spostarvi su Main e dal menù a tendina scendete sempre con la freccia direzionale sulla tastiera verso il basso per posizionarvi si Touchpad.
Attualmente è configurata su Advanced ma una volta che vi siete posizionati sulla voce corrispondente Touchpad: bisogna premere il tasto Invio sulla tastiera per poter scegliere le 2 opzioni.
Naturalmente noi con la freccia direzionale verso l’alto sulla tastiera selezioneremo Basic e premiamo sempre il tasto Invio sulla tastiera per confermare.
Ora per salvare le impostazioni e uscire dal BIOS possiamo fare in due modi o premiamo il tasto F12 sulla tastiera e poi confermiamo con il tasto Invio, oppure ci spostiamo tra le voci del menù in alto su Exit e selezioniamo Exit Saving Changing seguito sempre dal tasto Invio per confermare.
Riavviamo il sistema operativo ed ora magicamente il touchpad è tornato a funzionare.
Se non dovesse essere chiara la mia spiegazione, magari questo video di uno youtuber può esservi d’aiuto a capire meglio i passaggi da me descritti.
Adesso che sapete come risolvere il problema sull’ES1-511 touchpad not working, non mi resta che augurarvi buona navigazione su SOSdoc e vi ricordo che un commento in basso è sempre molto gradito.