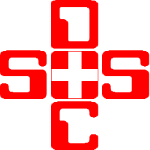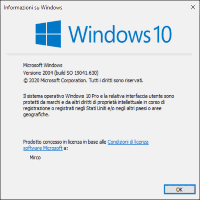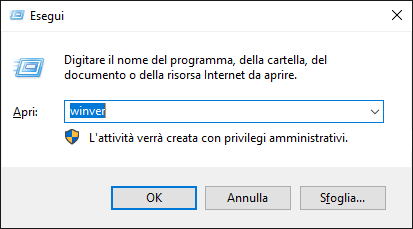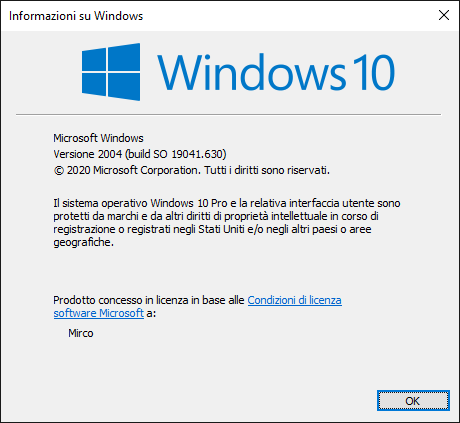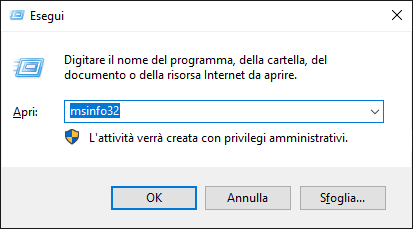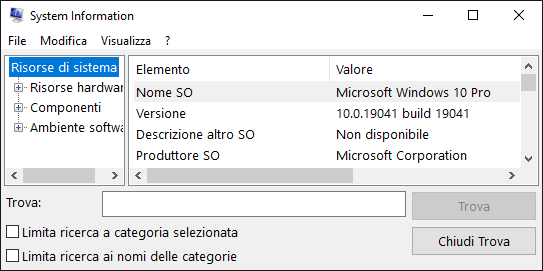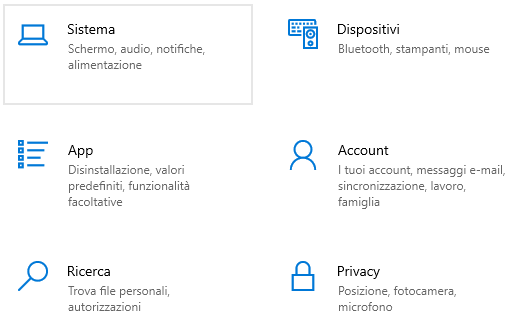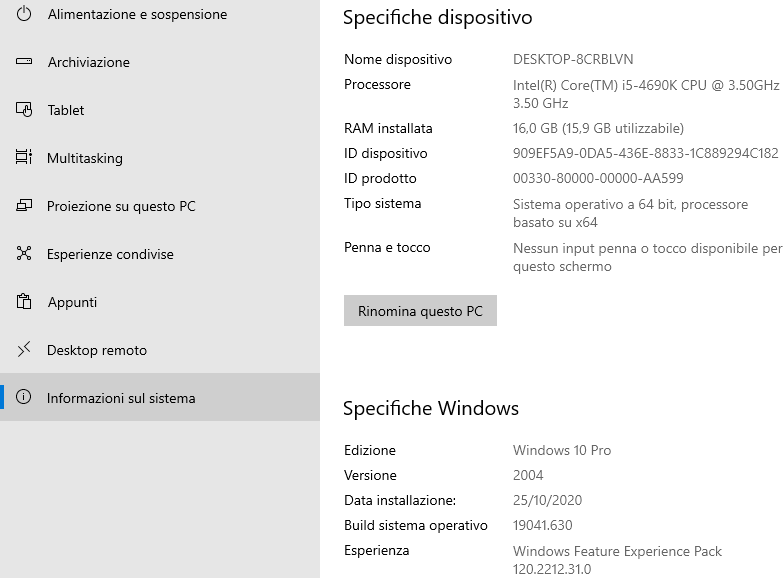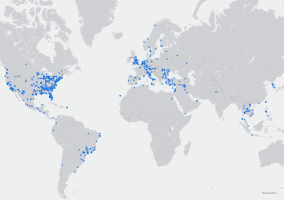Come vedere la versione di Windows 10 installata
Avete bisogno di sapere quale versione di Windows 10 state utilizzando perché non ne siete a conoscenza? Niente paura ve lo spiego io.
Spesso questa domanda è impropria perché quello che si vuole solitamente sapere, non è la versione, quanto l’edizione del sistema operativo.
Questo errore lo fanno in tanti compreso molti tecnici (presente) ma dovete anche sapere che molti miei clienti a malapena mi dicono che hanno Windows, figuriamoci poi se sono a conoscenza dell’edizione o della versione.
Queste informazioni però, possono essere importati, soprattutto quando un tecnico informatico o un help desk che ve lo chiede, così che possano riuscire a capire meglio come risolvere il problema.
Esistono diversi modi per scoprire questo genere di informazioni e sono tutti abbastanza semplici da effettuare.
Ma prima di effettuare i vari passaggi per riuscire a vedere la versione di Windows 10 installata sul vostro computer, è opportuno spiegare alcune cose.
TERMINOLOGIA CORRETTA
EDIZIONE
Prima di tutto se vogliamo essere puntigliosi nell’usare i termini corretti possiamo dire che quando parliamo di edizione di Windows è in riferimento alle varie edizioni che ci sono state anche in passato oltre all’attuale Windows 10 abbiamo avuto anche tante altre edizioni come ad esempio Windows 8, Windows 7 Windows XP ecc.
VERSIONE
Ogni edizione di Windows è stata distribuita in diverse versioni come ad esempio Windows 10 lo troviamo in versione: Home, Pro e Enterprice. La scelta della versione la effettuiamo in base all’utilizzo che se ne deve fare. La versione Home è la versione più orientato ad un uso domestico, avendo delle funzioni base è sicuramente il sistema più leggero dei tre. La Pro destinata ad un uso più professionale ed infine la versione Enterprice orientata maggiormente per le aziende.
ARCHITETTURA
Le versioni di Windows attualmente le possiamo trovare in due tipi di architetture, a 32 bit o a 64 bit. Ormai l’architettura a 64 bit ha preso da diverso tempo il sopravvento rispetto alla tecnologia a 32 bit, ormai sempre più in disuso, visto i sui limiti tecnici abbastanza pesanti, come ad esempio la scarsa capacità di memoria massima supportata. Quindi se avete un processore nativo con architettura a 64 bit è opportuno installarci su un sistema con la medesima architettura, questo per sfruttare al massimo le sue potenzialità.
RELEASE
E’ identificata da un insieme numerico e sta ad indicare l’ultimo aggiornamento dell’ sistema operativo che è stato installato sul computer.
BUILD
Insieme alla release, viene indicata anche la build e nello specifico, ci viene fornito un numero che ci consente di identificare gli aggiornamenti e le funzionalità che sono state apportate nella stessa versione di Windows.
Come vedere la versione di Windows 10 installata:
Basta fare la parte del “maestrino perfettino” ed andiamo subito all’atto pratico per come riuscire a vedere la versione di Windows 10 presente sul vostro PC.
1) DALLA FINESTRA DI ESEGUI
Quello che uso maggiormente è questo, me lo porto dietro da diversi anni forse più per abitudine che per il numero di informazioni che posso ottenere, ma spesso le info basiche che ricevo sono più che sufficienti per il mio scopo e forse anche per il vostro. Iniziamo pure…
Premete contemporaneamente i tasti Win + R, uscirà la finestra di nome Esegui, nella riga di comando scrivete winver e per confermare il comando premere il tasto invio o cliccare con il mouse sul pulsante OK.
Comparirà una finestra simile alla foto in alto dove troverete la versione di Windows che avete (in questo caso la 2004), il numero di build (19041.630) e anche l’edizione (in questo caso Windows 10 Pro). Per chiudere la finestra premete sulla X in alto a destra della finestra oppure cliccare sul pulsante OK.
Esiste anche un altro comando che possiamo usare nella solita finestra Esegui, sto parlando del comando msinfo32
Questo comando non solo ci permette di conoscere l’edizione e la build del sistema operativo ma anche tante altre informazioni che riguardano il nostro PC, come ad esempio i componenti Hardware e tanto altro.
2) DAL CAMPO DI RICERCA
Sulla riga di ricerca, in basso a sinistra (sulla lente d’ingrandimento), basta scrivere Sistema e premere il tasto Invio sulla tastiera per confermare.
Come potete vedere anche qui ci sono diverse informazioni, compreso l’edizione, sul tipo di sistema con architettura a 32 o 64 bit.
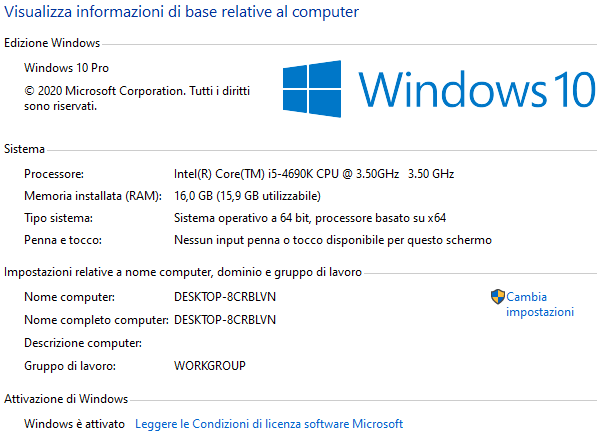
3) DAL PANNELLO DI CONTROLLO
Se vi trovate all’interno del Pannello di Controllo basta cliccare sull’icona Sistema ed avrete la stessa immagine che abbiamo già visto sopra.
4) DALLE IMPOSTAZIONI
Cliccate sul pulsante Start (quello in basso a sinistra con la bandierina di Windows) e selezionate l’icona a forma d’ingranaggio (Impostazioni) cliccateci sopra, a questo punto si aprirà la finestra Impostazioni.
Nella finestra che si apre bisogna cliccare su Sistema
e per finire selezionate Informazioni sul sistema nella barra laterale di sinistra e ora nella parte destra, nelle Specifiche Windows, saranno visualizzate tutte le informazioni che cercavamo.
Potevamo arrivare allo stesso risultato molto più velocemente scrivendo Informazioni sul PC sempre nella barra di ricerca in basso a sinistra confermando premendo il tasto Invio sulla tastiera, ma adoro mettervi in difficoltà 😛 scherzi a parte, preferivo mostrarvi un modo alternativo per arrivarci.
Adesso che sapete come vedere la versione di Windows 10 installata sul vostro computer non mi resta che augurarvi buon proseguimento di navigazione su SOSdoc e vi ricordo che un commento in basso è sempre molto gradito.