Ripristinare destinatario posta nel menu Invia a di Windows
Perché ripristinare destinatario posta nel menu Invia a di Windows? Ho deciso di scrivere questo articolo perchè non è la prima volta che un cliente ha involontariamente cancellato o spostato dal menù contestuale di Windows una delle voci più usate del menu Invia a, in questo caso specifico sto parlando del destinatario posta.
Adesso mi spiego meglio, quando premiamo con il tasto destro del mouse o del touchpad su un file qualsiasi nel nostro computer, si apre una finestra con un menu contestuale e tra le varie voci troviamo il famoso Invia a, al suo interno troviamo altre opzioni e tra queste decidiamo la destinazione del file stesso.
Nel nostro caso è stata eliminata l’opzione di poter inviare il file sul programma di posta elettronica predefinito ma possiamo comunque usare la medesima procedura sia per ripristinarlo che per personalizzarci il menu Invia a… vediamo insieme come fare.
Ripristinare destinatario posta nel menu “Invia a” di Windows, vediamo come fare:
Ci sono diversi metodi per arrivare nella cartella interessata, io preferisco arrivarci semplicemente premendo contemporaneamente i due tasti Win (per intenderci quello vicino al tasto Alt) e il tasto R
In questo modo si aprirà la finestra Esegui, ora non ci resta che scrivere shell:sendto nella riga di comando e confermate cliccando sul pulsante OK (esattamente come vedete nell’immagine)
Ecco finalmente la famosa cartella Invia a dove possiamo sia personalizzare che ripristinare una voce mancante del menu come in questo caso, infatti potete notare che manca proprio destinatario posta, quindi proseguiamo per il suo ripristino.
La prima cosa da fare è di mettere flag per abilitare la funzione Estensioni nomi file come potete vedere nella parte superiore della foto. Se non sapete come fare, andate pure a leggervi questo articolo “Visualizzare estensione file: vediamo come fare“
Ora cliccate con il tasto destro del mouse all’interno della finestra stessa nella parte bianca al di sotto delle icone già presenti, si aprirà un menu cliccate con il tasto sinistro del mouse su Nuovo e sull’ulteriore menu che si apre cliccate ancora con il tasto sinistro su Documento di testo.
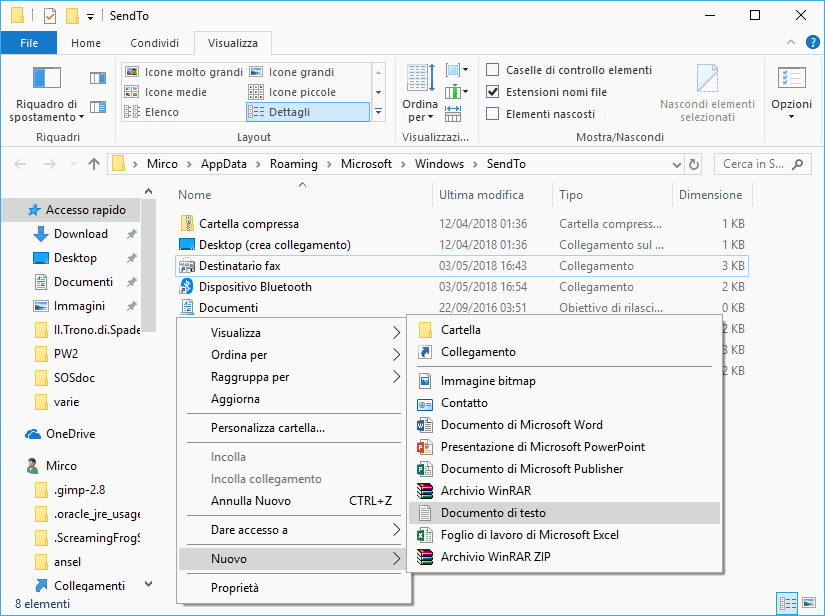
Con questa operazione stiamo generando un nuovo file che di default lo chiama Nuovo documento di testo.txt ma che dobbiamo rinominare in base alla funzione che vogliamo ripristinare.
Nel nostro caso il nome da ripristinare è il seguente:
Destinatario posta.MAPIMail
Assicuratevi di non lasciare l’estensione .txt alla fine del file, (VA ASSOLUTAMENTE CANCELLATO altrimenti non funzionerà) per confermare premete Invio.
Uscirà una finestra Rinomina come nella foto per confermare la modifica dell’estensione del file, quindi rispondete con un bel Si
Stesso discorso vale per le altre opzioni di default che ha il sistema operativo, basta ricopiare o copiare ed incollare la parte in grassetto.
Per Desktop, rinominare in Desktop (crea collegamento).DeskLink
Per Cartella compressa, rinominare in Cartella compressa.ZFSendToTarget
Per Documenti, rinominare in Documenti.MyDocs
Se non amate vedere l’estensione del file rifate l’opzione inversa dell’articolo che vi ho postato sopra.
Ora che sapete come ripristinare destinatario posta nel menu Invia a di Windows, vi auguro buon proseguimento di navigazione su SOSdoc e vi ricordo che un commento in basso è sempre molto gradito.
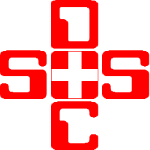

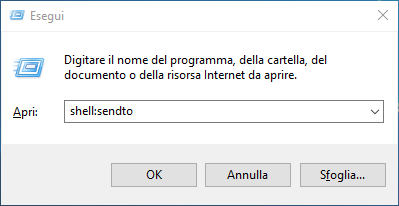
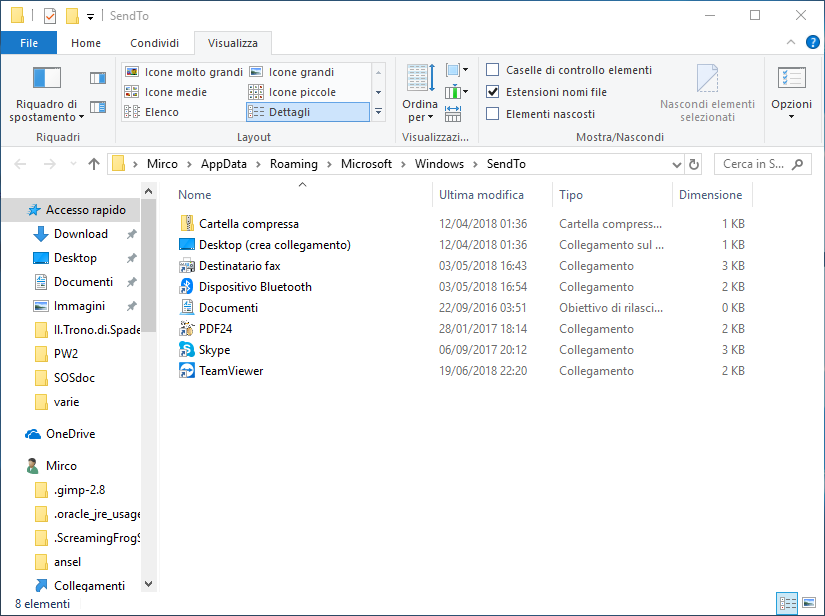
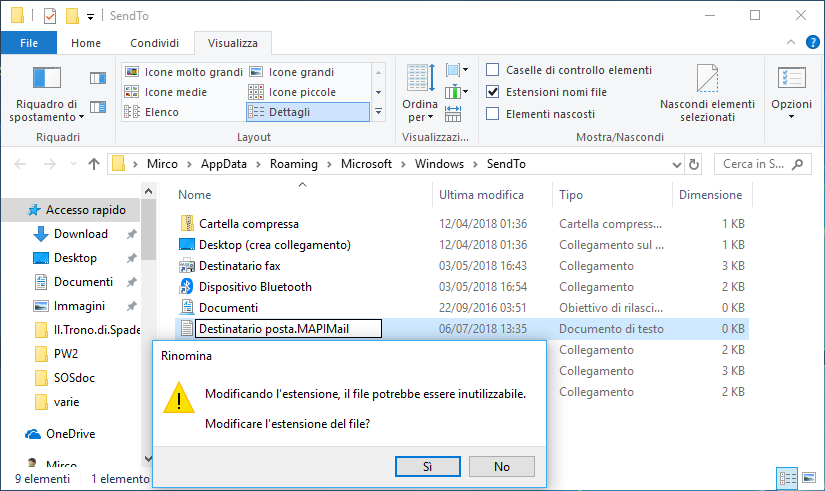




ottimo! Siete gli unici che funzionate davvero!!!
Potreste cortesemtne integrare l’articolo con ulteriori opzioni per “Invia a:” ?
Ad esempio: Invia a: cartella (specifica destinazione); Unità esterna e/o unità usb; unità di rete, etc…
Lo farò quando un mio cliente mi farà la stessa richiesta e dovrò studiarmi la soluzione per guadagnarmi la pagnotta. Visto che qui è gratis ti devi accontentare 😉