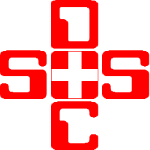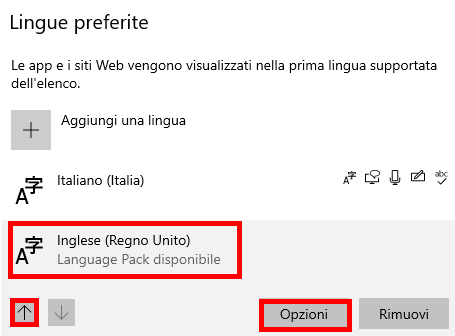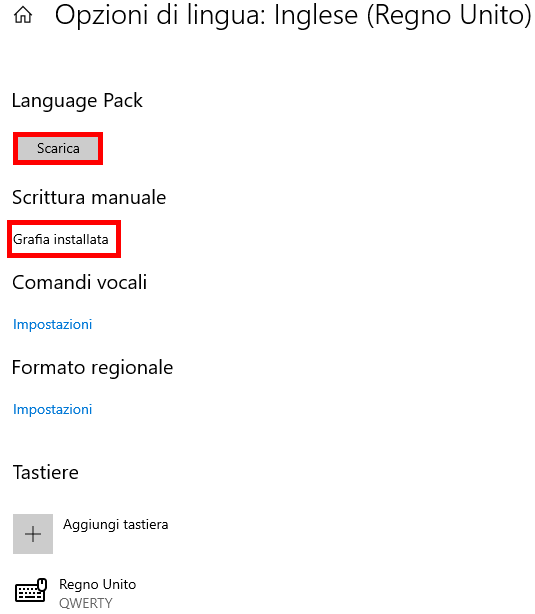Cambiare lingua a Windows 10
Cambiare lingua in Windows 10 è sicuramente molto più semplice che in passato, infatti qualche anno fa avevo già trattato questo argomento ma su sistemi operativi più datati ed era decisamente più impegnativo (vedi articolo come cambiare lingua su Windows 7 e Vista).
Immagino che vi state facendo tutti la stessa domanda… Ma allora perché farlo?
Perché cambiare lingua?
Mi è capitato più di una volta che un cliente ha acquistato un portatile ad un prezzo molto conveniente all’estero ma si sono ritrovati un sistema operativo diverso dall’italiano o magari perché i clienti stessi provenivano dall’estero e volevano adeguare il loro sistema operativo nella lingua italiana.
Come modificare la lingua del sistema operativo Windows 10
Oggigiorno con Windows 10 è veramente un gioco da ragazzi modificare la lingua nel nostro PC, con pochi e semplici passaggi potremo avere il nostro sistema nella lingua che desideriamo.
Però prima di iniziare la cosa più importante è quella di avere una connessione ad internet disponibile, in modo che il sistema si scarichi dalla rete tutti gli aggiornamenti necessari.
Metodo I
Fatta questa doverosa premessa possiamo anche iniziare, per andare sulla schermata Impostazioni ci sono diversi metodi, com’è quel detto? Tutte le strade portano a Roma. Bene, diamoci da fare ed iniziamo.
Il metodo più veloce è premendo sulla tastiera contemporaneamente i due tasti Win e i (dove il tasto Win intendo il tasto con il logo di Windows), oppure nella riga bianca di ricerca in basso a sinistra potete scrivere Impostazioni e premere il tasto Invio per confermare.
L’alternativa è cliccare con il tasto sinistro del mouse sul logo di Windows (Start) in basso a sinistra dello schermo poi spostarsi leggermente più in alto sulla ruota dentata o ingranaggio e premere con il tasto sinistro del mouse per confermare la scelta.
Nella finestra Impostazioni di Windows selezionate con il tasto sinistro del mouse su Data ora e lingua (vedi foto in alto).
Nella finestra successiva fate clic sulla voce Lingua nella parte sinistra e successivamente premete su + Aggiungi una lingua posto più centralmente uscirà un’ulteriore finestra dove ci permetterà di scegliere la lingua o scorrendo verso il basso fino a trovare la lingua desiderata o più velocemente scrivendo nella riga bianca in alto scrivendo direttamente la lingua che cerchiamo.
Come potete notare nel mio caso sto facendo esattamente il contrario, dalla lingua italiana alla lingua inglese, ma l’inglese essendo una lingua molto popolare, troviamo diverse versioni e nel mio caso ho scelto inglese U.K. anche perché abbiamo tutte e quattro le opzioni disponibili: Lingua di visualizzazione, Sintesi vocale, Riconoscimento vocale e Riconoscimento grafia.
Ora non ci resta che confermare cliccando sul pulsante Avanti posto nella parte più in basso della finestra stessa.
Ora selezionate o deselezionate tutto ciò che vorrete includere e non nella lingua scelta, nel mio caso ho selezionato tutto e poi cliccate sul pulsante Installa in basso.
A questo punto vi verrà richiesto di disconnetterti da Windows 10, per applicare le varie opzioni selezionate, quindi premete sul tasto Sì, disconnetti adesso, o ancora meglio, se effettuerete un bel riavvio del sistema operativo.
Se dopo il riavvio del PC non è cambiato niente come nel mio caso allora tornate di nuovo nelle Impostazioni come descritto precedentemente poi di nuovo su Data ora e Lingua e di nuovo su Lingua sulla sinistra.
Successivamente spostatevi più a destra su Lingue preferite (come nella foto in alto) cliccate sulla lingua desiderata cliccate con il tasto sinistro del mouse sulla freccia in alto in modo da rendere la lingua desiderata come quella predefinita e poi cliccate su Opzioni.
Come potete vedere nell’immagine in alto, nella voce Scrittura manuale è già installata la Grafia mentre è da ancora da scaricare il Language Pack, quindi installatelo cliccando appunto sul pulsante Scarica.
Nella voce Tastiere lasciate perdere quest’opzione infatti dovrete lasciare la tastiera che avete in origine perché sicuramente è quella corretta. Ora non vi resta per applicare le modifiche riavviando il PC.
Metodo II
La seconda alternativa è cambiare la lingua di visualizzazione di Windows 10 scaricando il pacchetto da Microsoft Store, cliccate in basso sull’icona della borsetta con il logo di Windows (questo nella barra delle applicazioni) o in alternativa scrivete Microsoft Store nella riga in basso a sinistra e premete il tasto Invio per confermare.
Nello store di Microsoft cliccate in alto a destra sulla lente d’ingrandimento e scrivete Pacchetti di esperienze locali
Poi nel mio caso ho cliccato sulla versione English (United Kindom) e nella finestra successiva bisogna cliccare sul pulsante Ottieni posto in alto a destra. Per completare la procedura non vi resta che riavviare il computer.
Controllo del cambio della lingua
Per verificare che sia andato tutto per il verso giusto, date pure un’occhiata al menu Start o nelle Impostazioni, se le varie voci dei menu risultino tradotte nella lingua scelta.
Naturalmente in caso di ripensamenti potrete modificare la lingua dell’interfaccia del sistema operativo di nuovo con altre lingue o rimettere quella usata precedentemente, tutte le volte che lo vogliate.
Adesso che sapete come modificare la lingua di sistema a Windows 10 non mi resta che augurarvi buon proseguimento di navigazione su SOSdoc e vi ricordo che un commento in basso è sempre molto gradito.