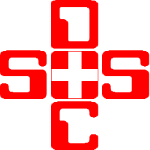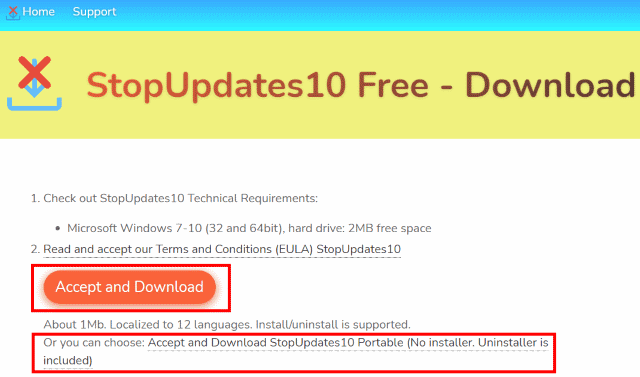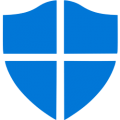Come disabilitare gli aggiornamenti di Windows 10
Perché disattivare gli aggiornamenti di Windows 10? La regola dice che un sistema operativo aggiornato è più funzionale e sicuro, tutto questo è verissimo ma non sempre è la soluzione giusta per tutti.
Dalla mia esperienza posso sicuramente affermare che ci sono dei software o driver particolarmente poco reattivi agli aggiornamenti del sistema operativo e qualche volta mi trovo a situazioni di programmi che hanno malfunzionamenti o di periferiche che dopo l’aggiornamento non funzionano più o addirittura che mandano in crash il sistema.
Con gli anni ho maturato una certa esperienza e la mia regola di base è la seguente: se tutto funziona meglio non aggiornare.
Allora mi direte voi a cosa servono gli aggiornamenti? Gli aggiornamenti sono importati e devono essere eseguiti ma non dobbiamo essere cosi precipitosi nell’effettuarli se non richiesti esplicitamente da qualche programma che lo richiede.
Infatti temporeggiando diamo tempo di rodare e correggere gli aggiornamenti da eventuali bug di programmazione, infatti Microsoft non è nuova a questi tipi di problemi.
Qualche tempo fa, un aggiornamento di Windows 10, ha creato diversi problemi alle stampanti e multifunzioni di rete mandando in crash il sistema operativo con una spiacevole schermata blu, come potete leggere in questo mio articolo: Codice di interruzione APC INDEX MISMATCH
Oppure in un’altra occasione un aggiornamento ha creato dei problemi di rete su Windows 7 dopo l’aggiornamento KB4480970.
Come disattivare gli aggiornamenti automatici di Windows 10
1° Nel modo “CONVENZIONALE”
A differenza delle versioni di Windows precedenti, non esiste un metodo vero e proprio per bloccare gli aggiornamenti in modo definitivo (questo appunto in modo convenzionale), ma possiamo usare degli accorgimenti almeno per ritardare gli aggiornamenti automatici.
Questo perché possiate essere voi stessi di decidere quando e quali update da effettuare, così da non rischiare di compromettere un attrezzo fondamentale per il vostro lavoro.
Posizionatevi con il mouse sulla riga di ricerca in basso a sinistra dello schermo, scrivete impostazioni di Windows update e confermate premendo il tasto Invio della tastiera per confermare la ricerca.
Nella finestra che si è aperta selezionate Opzioni avanzate
In questo menù disabilitate le prime tre voci (come nella foto in alto) e attivate le notifiche di aggiornamento questo perché quando saranno disponibili per l’installazione, ci verrà comunicato appunto con una notifica e noi torneremo in questo menù e decidere se installarla o posticiparla su Sospendi aggiornamenti e nel menù a tendina di Seleziona data andremo a mettere la data più lontana che il sistema ci permetterà.
C’è qualcuno che usa attivare gli aggiornamenti con una connessione ad Internet a consumo così gli update non saranno scaricati, io personalmente non ho testato questa soluzione perché non mi fa impazzire, come non mi fa impazzire neanche il metodo di disabilitare tra i servizi Windows Update (wuauserv) perché per qualche strana magia nera prima o poi gli aggiornamenti ripartono comunque.
Esistono dei metodi alternativi ma che richiederebbero diversi passaggi in alcuni casi anche un po’ complicati per chi non è troppo smanettone, così ho deciso di trovare una soluzione più semplice, quella di usare un programmino che ci semplifica la vita.
Come bloccare definitivamente gli aggiornamenti Windows 10
In fine, la soluzione migliore è stata quella di usare un programma per bloccare definitivamente gli aggiornamenti di Windows 10, tranquilli questo software ci permette di ripristinarli anche a nostro piacimento.
Di questi software se ne trovano diversi nella rete, ma quello che ho gradito di più di tutti è StopUpdetes10
Cliccate sul pulsante arancione per scaricare il file zippato del programma che successivamente dovrete installare del PC, altrimenti esiste più in basso (il secondo riquadro rosso) la versione portable.
Se non sapete come scompattare il file “zippato” appena scaricato, allora leggetevi quest’altro articolo che ho già trattato in passato: aprire un file zip.
Una volta estrapolato il file d’installazione avrete il file eseguibile stopupdates10setup cliccateci su con il mouse per avviare l’installazione e proseguite avanti fino a completare tutta la procedura.
Al termine dell’installazione si aprirà sia il programma che la pagina del sito dove l’avete scaricato. Chiudete pure la pagina web e concentratevi sulla finestra del programma.
Se per errore avete chiuso anche la finestra del programma allora scrivete nella solita barra di ricerca in basso a sinistra stopupdates10 e premere il tasto Invio sulla tastiera per confermare.
StopUpfates10 ha principalmente due metodi:
Hard Block: con doppia protezione lo consiglio a chi ha un antivirus diverso da Windows Defender e chi non usa molto lo store di Windows.
Per attivarlo basta cliccare con il tasto sinistro del mouse sul pulsante rosso Blocca aggiornamenti di Windows! Mentre per disabilitarlo basta cliccare sul pulsante verde Annalla
Soft Block: mette in pausa gli aggiornamenti tenendo abilitati gli aggiornamenti sia di Windows Defender che lo Store di Windows quindi lo consiglio a tutti quelli che utilizzano l’antivirus in dotazione di default del sistema operativo.
Mentre per attivare quest’altra funzione, cliccate con il pulsante sinistro del mouse sul pulsante rosso sospendi aggiornamenti, così facendo uscirà una finestra dove chiede le date delle sospensioni dei vari tipi di aggiornamenti dove di base ho attivato la data massima possibile, appunto 11/11/2099 come potete vedere nella foto in alto.
Caratteristiche:
- Arresta gli aggiornamenti di Windows.
- Interrompe gli aggiornamenti forzati.
- Blocca le fastidiose notifiche di aggiornamento.
- Ripristina gli aggiornamenti con un clic.
- Sospende gli aggiornamenti.
- Disabilita le notifiche di “Fine supporto” e “Fine servizio” di Windows 7-8.
Benefici:
- Facile da disabilitare e riabilitare gli aggiornamenti di Windows.
- StopUpdates10 non elimina i file, non modifica i diritti sui file o altre azioni distruttive.
- Leggero e gratuito.
Qual è la differenza tra “interrompi aggiornamenti” e “sospendi aggiornamenti”?
- L’arresto degli aggiornamenti impedisce il download e l’installazione di eventuali aggiornamenti.
Blocca il servizio di aggiornamento di Windows. - La sospensione degli aggiornamenti blocca solo l’installazione, non il download, degli aggiornamenti.
Microsoft consente di sospendere gli aggiornamenti per un numero limitato di giorni e solo una volta.
Non è possibile sospendere nuovamente gli aggiornamenti dopo la ripresa.
StopUpdates10 rimuove le limitazioni per la sospensione degli aggiornamenti:
- Puoi mettere in pausa gli aggiornamenti fino all’anno 2099.
- Puoi mettere in pausa e riprendere gli aggiornamenti tutte le volte che vuoi.
- È possibile impostare data e ora di pausa diverse per gli aggiornamenti delle funzionalità e per gli aggiornamenti di qualità.
Qual è la differenza tra gli aggiornamenti delle funzionalità e gli aggiornamenti di qualità?
L’aggiornamento delle funzionalità è una nuova versione di Windows. Viene installato come aggiornamento alla versione esistente con la modifica del numero di build.
L’aggiornamento delle funzionalità include nuove funzionalità e aggiornamenti.
L’aggiornamento della qualità contiene solo aggiornamenti cumulativi alla versione esistente senza nuove funzionalità.
La protezione del servizio Blocco aggiornamenti di Windows rimuove l’accesso in “scrittura” alle chiavi del registro di sistema per tutti. Può essere rimosso facilmente dagli strumenti di ripristino degli aggiornamenti di Windows o dall’antivirus. StopUpdates10 monitora il servizio di aggiornamento di Windows in background e corregge automaticamente la protezione danneggiata.
Adesso che sapete come disattivare gli aggiornamenti di Windows 10, non mi resta che augurarvi buon proseguimento di navigazione su SOSdoc e vi ricordo che un commento in basso è sempre molto gradito.