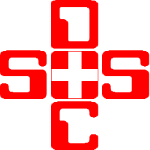Come creare un supporto multiboot USB
L’altro giorno stavo cercando qualcosa su internet quando per caso mi sono imbattuto con un software che permette di creare il multiboot su supporti USB tipo su una chiavetta o su un disco esterno. Così la mia curiosità è andata oltre da poi portarmi a scrivere questo articolo.
In passato avevo scritto un articolo per creare una chiavetta avviabile dove però si può mettere solo un programma avviabile, l’articolo è il seguente: creare USB bootable, vediamo come fare. Ma sicuramente il discorso sul multiboot è decisamente più interessante visto che andremo a risparmiare sul numero di chiavette da portarci dietro.
A cosa serve e perché usare un supporto multiboot
Invece di preparare diverse chiavette USB autopartenti ne basta solo una che da un menù iniziale (al boot del PC), possiamo scegliere il software autopartente da utilizzare. Io che da tecnico informatico mi capita spesso di dover usare un sacco di software di questo genere così che ho approfondito la questione.
Basta un unica chiavetta USB capiente o anche un Hard Disk esterno per metterci tutti quei software che normalmente utilizzo come ad esempio uno o più antivirus, le distribuzioni di Linux, gli installatori di Windows, i software di diagnostica ecc. Mi sento di proporvi questo software semplicemente perché è estremamente facile creare o modificare il mooltiboot in una memoria di massa, a differenza degli altri software simili che ho usato in passato.
Come preparare un supporto multiboot autopartente
La prima cosa da fare è quella di andare nel sito di Ventoy dove ho scaricato il programma per la versione di Windows (nel mio caso attualmente ho trovato questa versione ventoy-1.0.36-windows.zip), una volta finito di scaricare il software, il file si presenta come avete visto in versione compressa e nello specifico era zippato.
Per chi non sa ancora come scompattare un file zippato o compresso vi consiglio di leggere questo articolo: come aprire un file zip. Una volta estratto il programma ho avviato il file eseguibile e nello specifico il file Ventoy2Disk.exe
La prima cosa che ho fatto è cambiare la lingua, quindi cliccate su Language e selezionate la lingua italiana. Successivamente inserite la chiavetta dove effettuare il multi boot, poi cliccate sul pulsantino verde con le freccine per aggiornare i dispositivi collegati al PC e selezionate il supporto da preparare (mi raccomando a non sbagliare) e poi basta cliccare sul pulsante Installa.
Usciranno due finestre di avvertimento con il seguente messaggio: “il disco verrà formattato e tutti i dati saranno persi, Continue?” quindi assicuratevi di aver selezionato il dispositivo corretto e poi cliccate su SI. Completato il procedimento ora non ci resta che selezionare i file ISO e copiarli all’interno del supporto appena preparato.
Come potete notare io ho inserito una distribuzione di Linux e il programma per testare i dischi Seagate, in base alla capienza del supporto posso inserire altre ISO ricordatevi sempre che i file ISO NON DEVONO ASSOLUTAMENTE AVERE SPAZI NEL NOME DEL FILE altrimenti vanificate il corretto funzionamento.
Ora non ci resta che riavviare il computer (con il supporto già inserito) e provare il suo funzionamento, appena si avvia il PC in base al computer che possedete. dovrete premere il tasto per avviare la funzione del Boot Menu, questo cambia da PC in PC in base alla marca e modello, ma i tasti più gettonati di solito sono: F8, F9, F11 e F12.
Uscirà una schermata simile a questa, dovrete selezionare il supporto USB, nel mio caso con le frecce direzionali ed ho premuto il tasto invio (o Enter) per confermare.
Ecco finalmente il menù del programma multiboot di Ventoy, anche in questo caso con i tasti direzionali andremo a scegliere il programma che vogliamo avviare e con il tasto Invio per confermare la scelta. inoltre in qualsiasi momento possiamo integrare altri file ISO nel supporto che si andranno ad aggiungere automaticamente nel menù.
IMPORTANTE
Se il supporto dove avete installato Ventoy lo vorrete di nuovo riutilizzare come in origine, dovrete avviare di nuovo il programma Ventoy2Disk andare su Opzioni e poi Rimuovi Ventoy. Se la mia miniguida non è stata troppo chiara vi posto un video molto ben fatto dove spiega la procedura che vi ho appena descritto.
Adesso che sapete tutto su come creare un supporto multiboot USB, non mi resta che augurarvi buon proseguimento di navigazione su SOSdoc e vi ricordo che un commento in basso è sempre molto gradito.