Operazione non riuscita, errore di download
Un cliente mi porta il proprio portatile dicendomi “Non riesco a scaricare“, infatti ogni qualvolta tentava di scaricare qualcosa da internet usciva la seguente scritta Operazione non riuscita, tirava fuori questo errore proprio nel momento di effettuare il download.
Mi era già capitato una cosa analoga ma era circoscritta ad un solo browser, mentre il problema questa volta era estesa su tutti i browser installati (Chrome, Firefox, Edge ed Explorer).
Come correggere gli errori di download dei file con:
Scansione e rimozione dell’antivirus
Il computer nonostante avesse un antivirus il quale non ha rilevato nulla di strano e nonostante l’abbia anche disinstallato, il problema dell’errore nel download è rimasto.
Scansioni con due software gratuiti
Il mio naso sentiva lo stesso la “puzza” di virus, così ho deciso di usare due programmi supereroi come Adwcleaner e Malwarebytes. Effettivamente c’erano presenti alcuni malware che sono stati rimossi, ma comunque il problema è rimasto.
Navigazione in incognito, Pulizia e Reset del browser
A questo punto ho pensato che è stato il malware stesso a modificare qualcosa al sistema e non tanto sui browser. Però ho voluto comunque togliermi lo sfizio di resettare il browser che usava maggiormente il cliente e nel mio caso si tratta di Google Chrome.
In alcuni casi se il problema è circoscritto solo a Google Chrome (non nel mio caso) potete fare prima una prova, navigando in incognito.
Se non sapete come fare, leggete questo articolo che ho già trattato in precedenza: navigazione in incognito. Una volta che siete in questa modalità vedete se adesso riuscite a fare il download.
In caso riusciste a scaricare il file a questo punto è possibile che il problema sia legato alla configurazione personalizzata del vostro account di google o a qualche plugin integrato.
Riaprite normalmente Chrome come fate sempre e provate ad uscire dal vostro account (in alto a destra sul piccolo logo e poi esci da tutti gli account) giusto il tempo per provare se in questo modo riuscite a fare il download.
Se non dovesse funzionare ancora, allora provate a pulire e poi a resettare il browser rimettendo le impostazioni originali del browser. Vediamo insieme come fare:
Cliccate sui tre puntini (disposti in verticale) in alto a destra, nella finestra cliccate su Impostazioni poi posizionatevi a sinistra e cliccate su Reimpostazione e pulizia.
Troverete due voci Ripristina le impostazioni predefinite originali e Pulisci computer. Io inizierei prima con Pulisci computer in modo che il browser fa una sorta di Controllo della presenza di software dannosi.
Ultimata la procedura chiudete il browser e riapritelo e vedete se ha risolto il problema, se continua a non funzionare allora procediamo con il Ripristina le impostazioni predefinite originali e poi cliccate su Reimposta.
Ultimata anche quest’altra procedura, chiudete, riaprite e riprovate di nuovo se funziona. Non va ancora? Allora procediamo al prossimo step.
Ripristinare le proprietà di internet
Come ho detto prima è possibile che il malware abbia potuto modificare qualche impostazione sulle proprietà di internet in generale e non sul singolo browser, quindi ora proveremo a ripristinarle come di default (come all’origine).
Premete contemporaneamente i tasti Windows + R per aprire la finestra Esegui. Al suo interno digitate inetcpl.cpl e premete il tasto Invio sulla tastiera.
IN ALTERNATIVA
Cliccare in basso sulla barra delle applicazioni sul simbolo di Windows e successivamente digitate Opzioni Internet e premere il tasto Invio sulla tastiera.
Una volta che si è aperta la finestra andate in alto e cliccate sulla voce Sicurezza, poi dirigetevi in basso verso il pulsante Ripristina livello predefinito per tutte le aree cliccate su OK per confermare.
Successivamente andate sempre in alto, ma questa volta su Avanzate, poi scendiamo di nuovo verso il pulsante Ripristina impostazioni avanzate e successivamente cliccare su OK per confermare.
A questo punto vi consiglierei anche di riavviare il sistema e di provare se i download funzionano, nel mio caso non è andato lo stesso a buon fine ma in alcuni casi potrebbe funzionare.
Modificando il registro di sistema
Nel mio caso specifico è stato proprio modificando il registro di sistema che mi ha risolto il problema del download dei file su tutti i browser.
Quindi andremo a impedire a Windows di bloccare i download, in teoria dovremmo disattivare lo Smartscreen, anche se quest’operazione non è propriamente consigliabile per un discorso di sicurezza, ma esiste un metodo efficace che però non la intacca (questo vale sia per Windows 10 che per Windows 11).
Vi ricordo che mettere le mani nel registro di Windows può essere molto pericoloso e prima di farlo vi consiglio di leggere un articolo che ho trattato già in passato Backup registro di sistema. Bene, partiamo!
- Premete contemporaneamente i due tasti Win + R, nella finestra esegui digitate il comando regedit seguito dal tasto Invio sulla tastiera. In alternativa cliccate sullo Start in basso a sinistra (per intenderci il simbolo di Windows) e digitate editor del registro di sistema e premere il tasto Invio sulla tastiera per confermare.
- Usando la casella di testo in alto, copiate ed incollate la seguente striga oppure trascrivetela
HKEY_CURRENT_USER\Software\Microsoft\Windows\CurrentVersion\Policies\Attachments
- Nella parte destra della finestra cliccate due volte su ScanWithAntiVirus per far uscire la piccola finestra come nell’immagine.
- Andate a sostituire il valore 3 con il valore 1 e cliccate su OK per confermare.
In alcuni casi è possibile che non abbiate la cartella Attachments all’interno di Policies allora in questo caso
- Cliccate con il tasto destro del mouse su Policies, poi andate su Nuovo > Chiave.
- Date il nome Attachments alla nuova chiave.
- Premete su Attachments e poi, nel lato destro della finestra, premere col tasto destro del mouse per creare un nuovo valore DWord (32-bit) dandogli il nome ScanWithAntiVirus e come valore 1.
- Adesso chiudete l’editor del registro di sistema e riavviare il computer.
In caso non sono stato chiaro nella spiegazione vi posto qui sotto, un video fatto correttamente da imtblog.
Adesso che sapete come risolvere il problema operazione non riuscita errore di download, non mi resta che augurarvi buon proseguimento di navigazione su SOSdoc e vi ricordo che un commento in basso è sempre molto gradito.
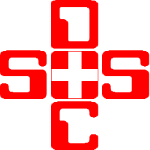
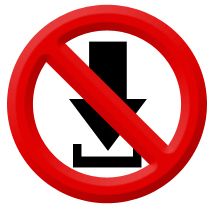
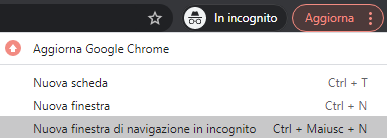
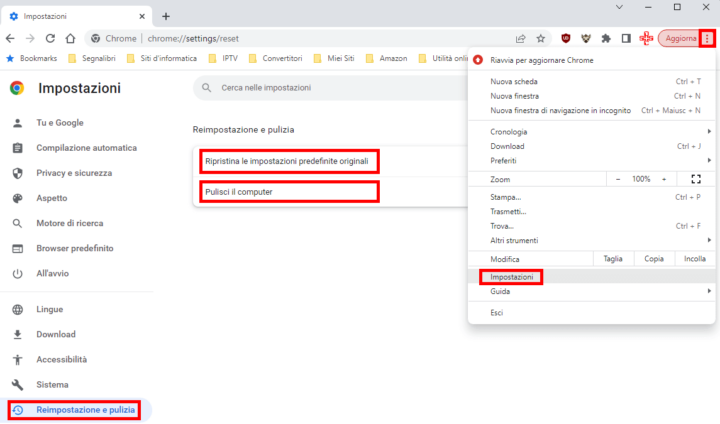
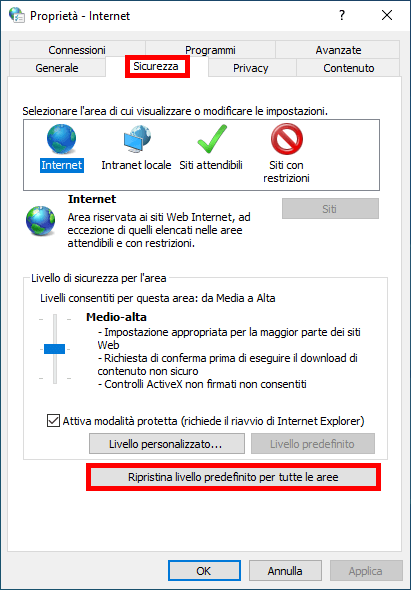
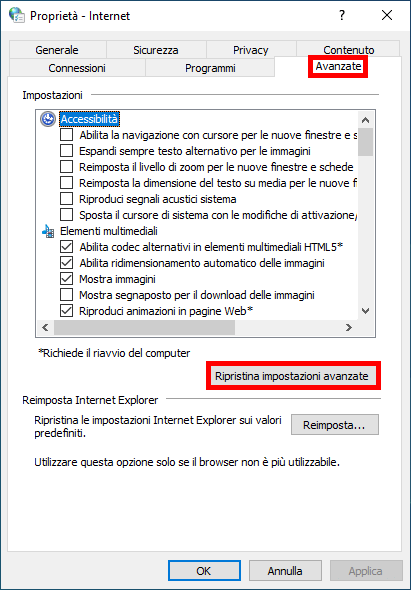
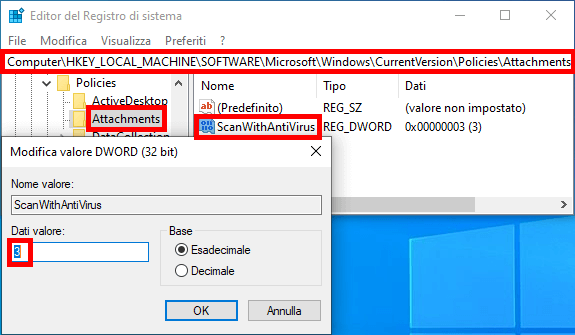




Ottimo articolo!
Ho risolto il mio problema.
Grazie
Mi fa piacere, alla prossima.
ho fatto tutto alla perfezione, il problema persiste…
Mi dispiace che nel suo caso, il mio articolo non è stato risolutivo. Nel computer del mio cliente invece è andato a buon fine, ecco perchè poi ho deciso di scriverlo nel mio blog.